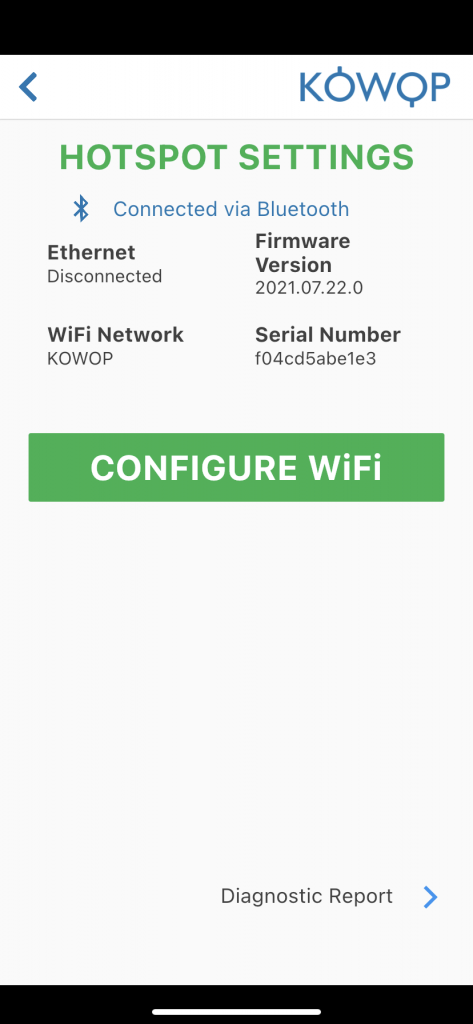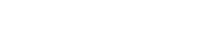Initial Hotspot Setup
Step 1: First screw in the included antenna into the connector on the back of the hotspot.
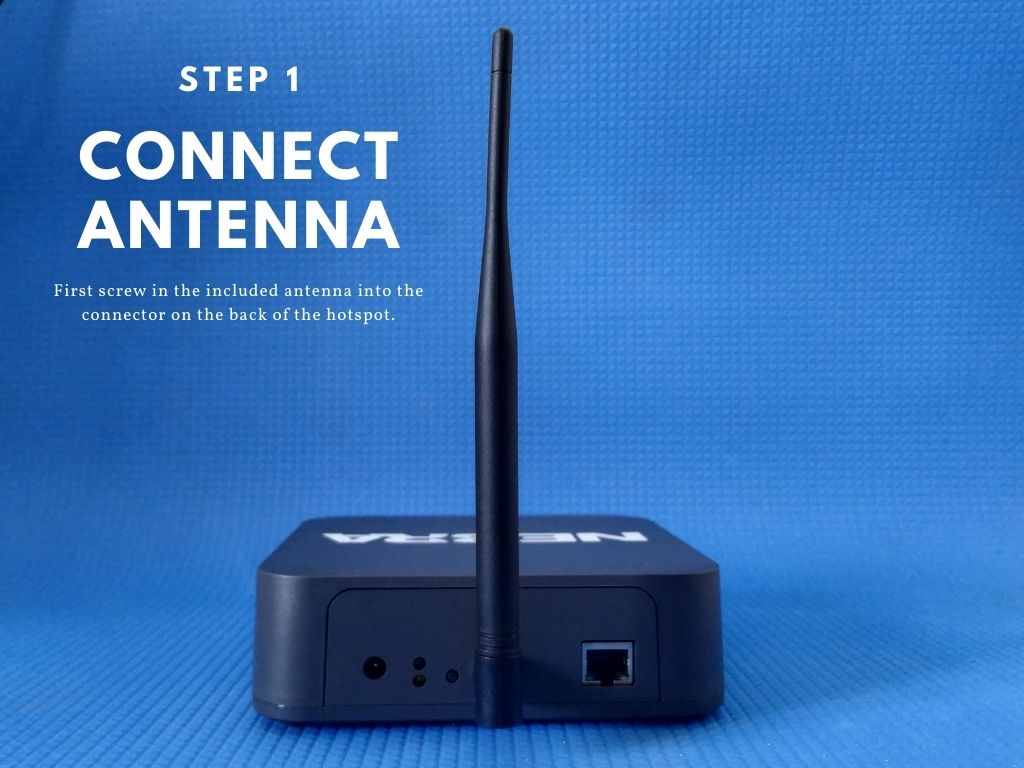
Step 2: Next find a suitable location for your Hotspot. To provide the best coverage, we recommend placing it near a window just out of direct sunlight on the highest floor of your home or business. You’ll need to be near a main power source, as well as near an ethernet port if you are using the included ethernet cable.
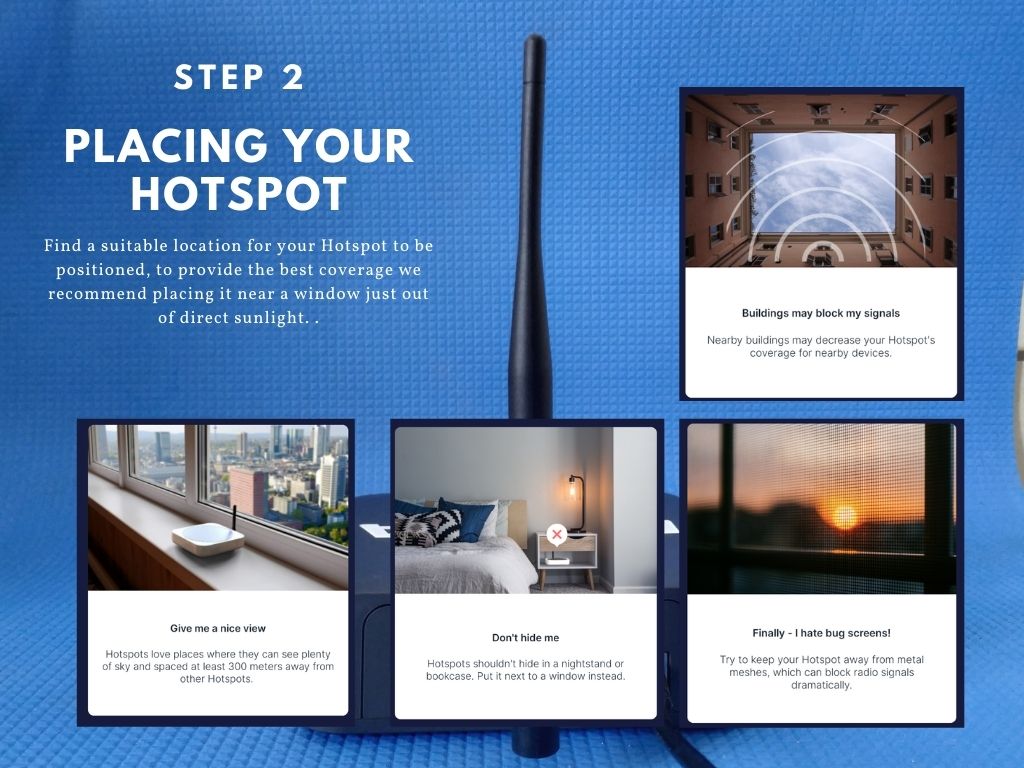
Step 3: If you are using a wired Ethernet connection, connect an Ethernet cable between a router or switch and the Ethernet jack on the Hotspot. If using WiFi, skip to step 4.
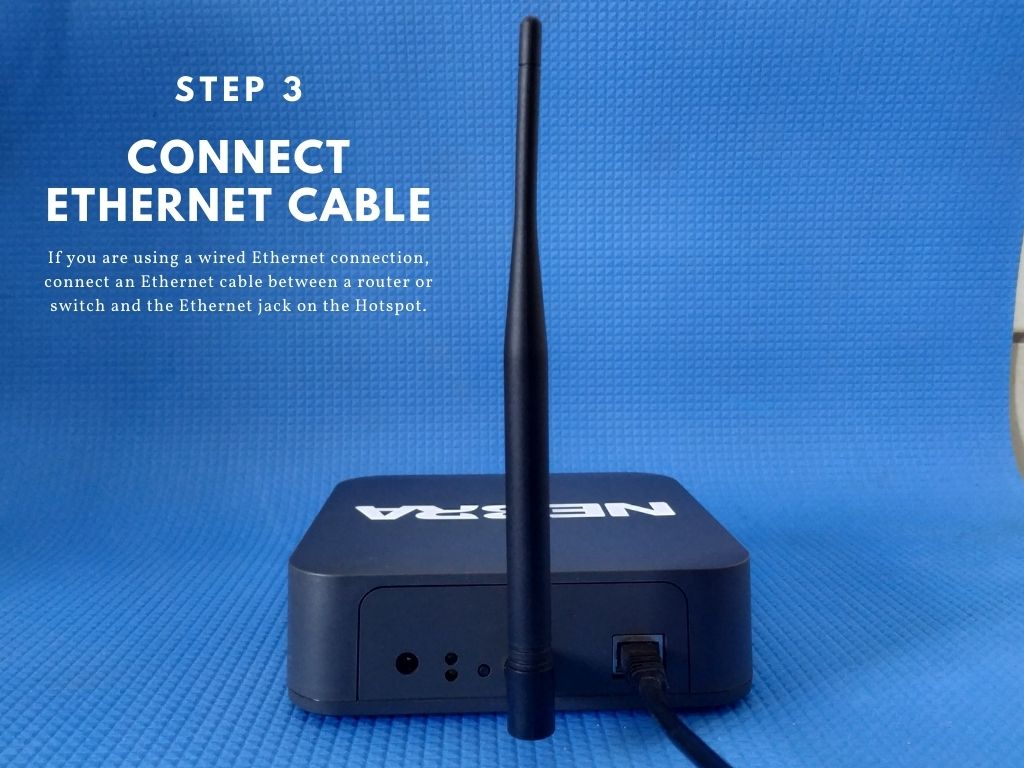
Step 4: Fit the appropriate power plug for your country onto the universal power supply and plug it into a main outlet. Note: Your plug will likely already be configured with the correct adapter for your country.
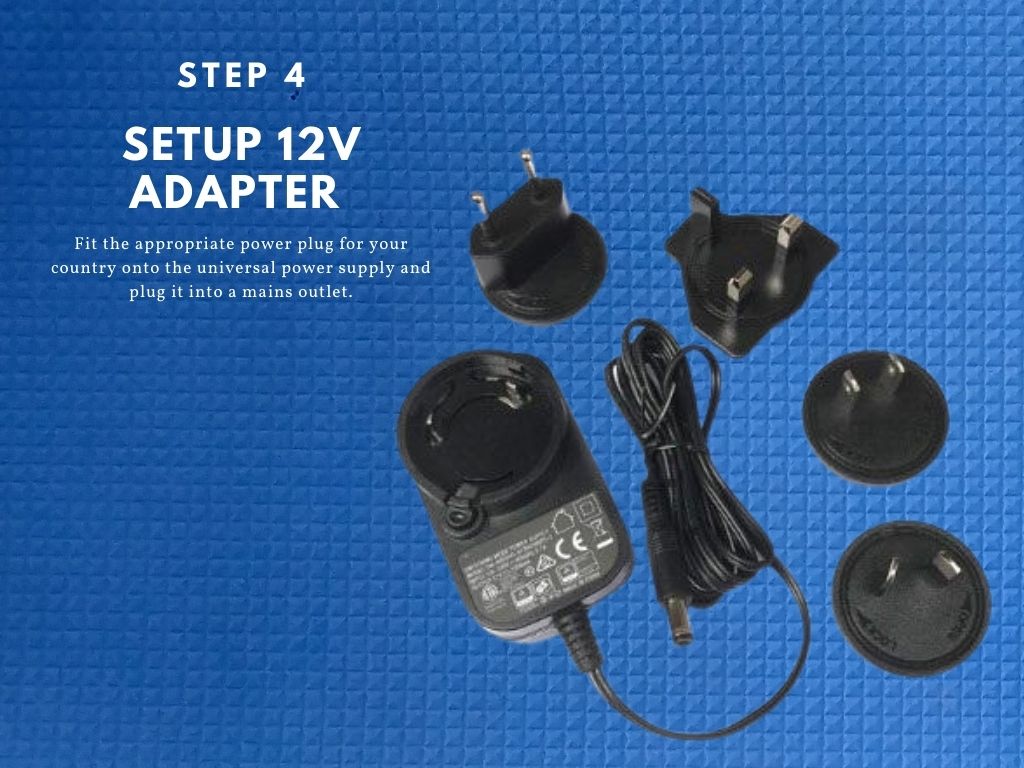
Step 5: Finally connect the DC Jack from the power supply into the power receptacle on the Hotspot.
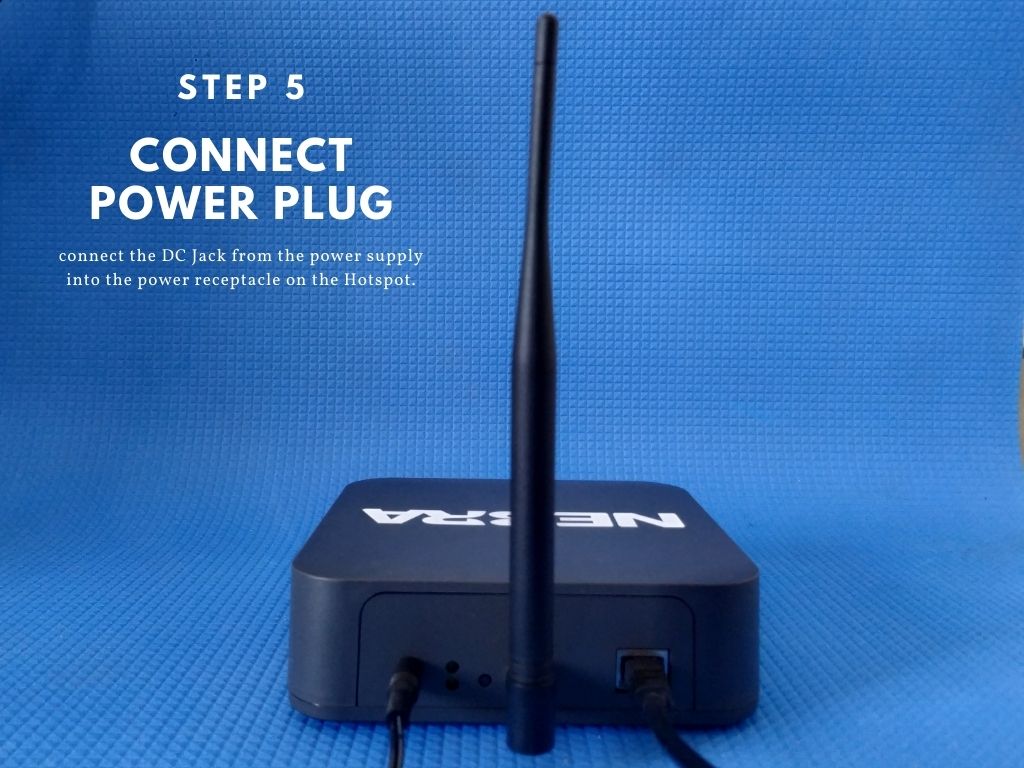
Step 6: You should then see the lower LED on the back of the unit turn on.
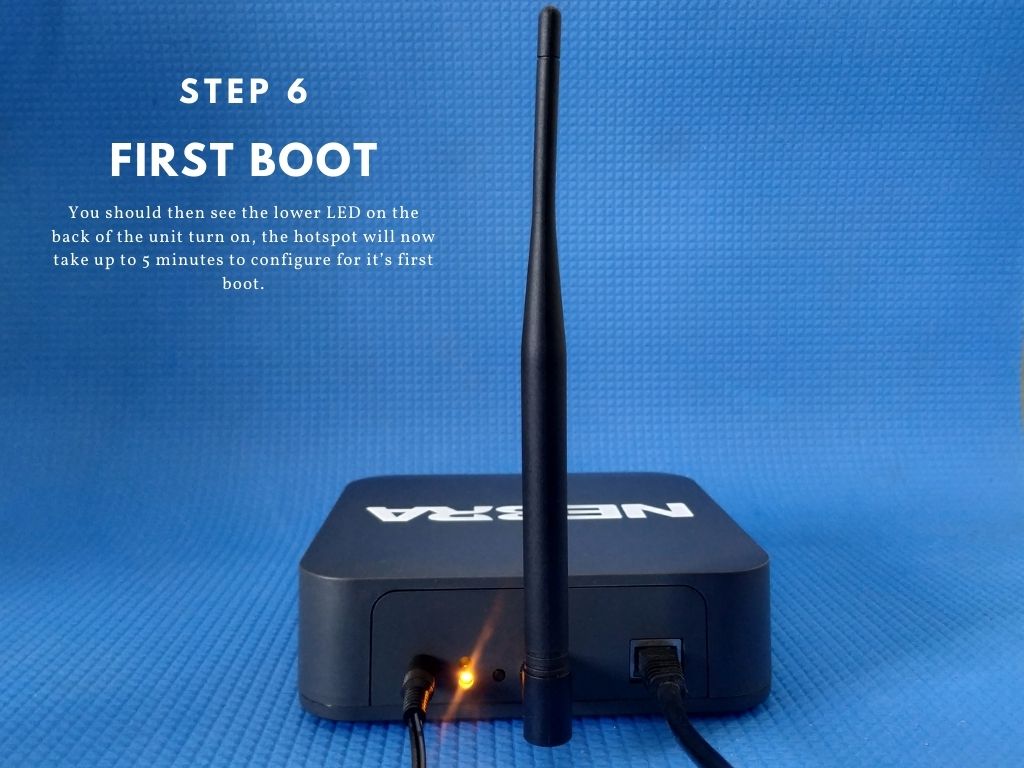
Step 7: The upper light will turn on when it is ready to continue for configuration.
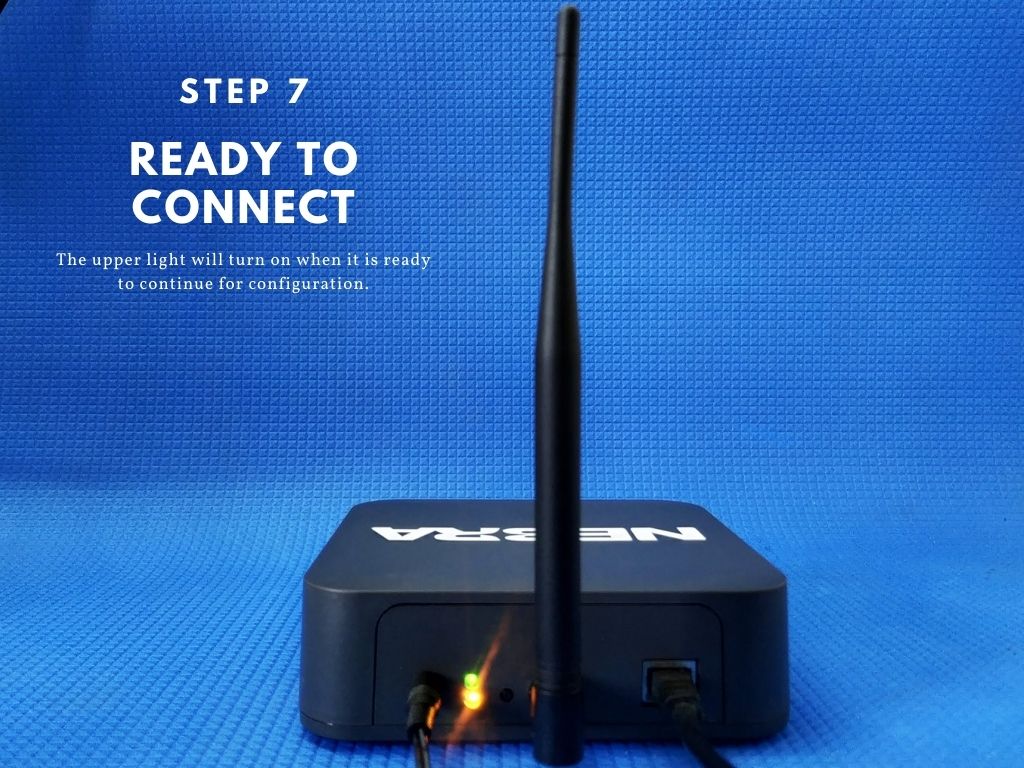
Note: Proceed to WiFi Configuration only if you are not connecting the hotspot with an ethernet cable.
WiFi Configuration
Before you begin, make sure you have downloaded the KOWOP Mobile application for your iOS or Android device.
Download: App Store | Google Play Store
Step 1: Open the KOWOP application, then press the C option when on the main screen.
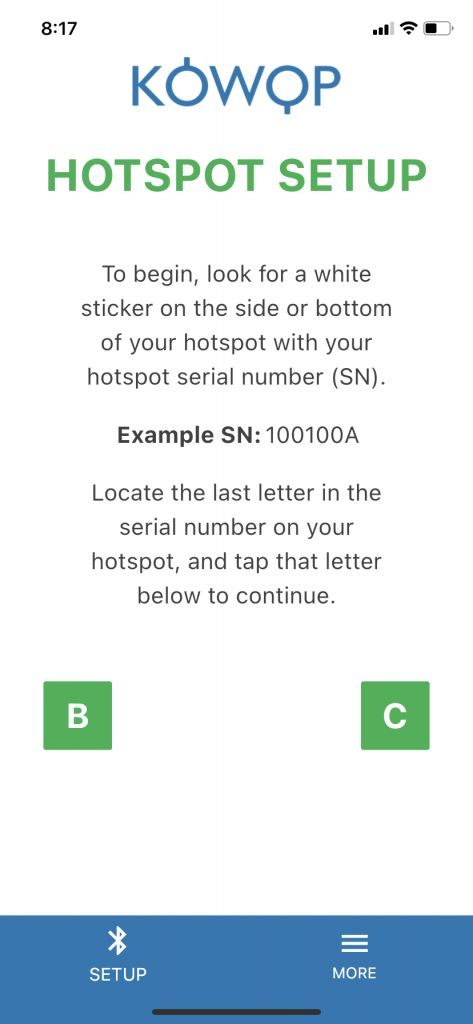
Step 2: On the hotspot, press and hold the button next to the LED lights for 10 seconds until the green light starts blinking.
Step 3: Press the scan button in the app to search for your hotspot.
Note: The instructions displayed in the app (and app image below) are incorrect at the moment. Please refer to the instructions in step 4 below to continue.
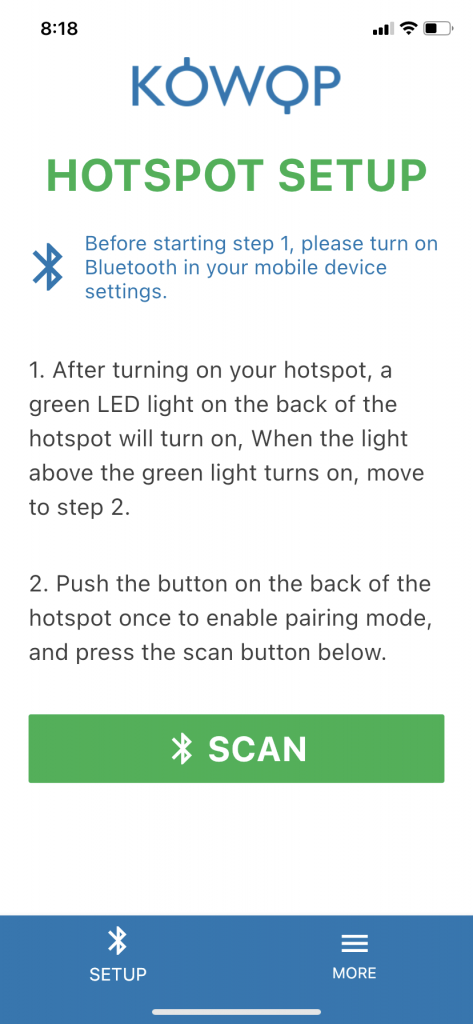
Step 4: If your hotspot is found, you should see the name listed on the screen. If your hotspot is not found, please go back to the scan screen and re-initiate the scan.
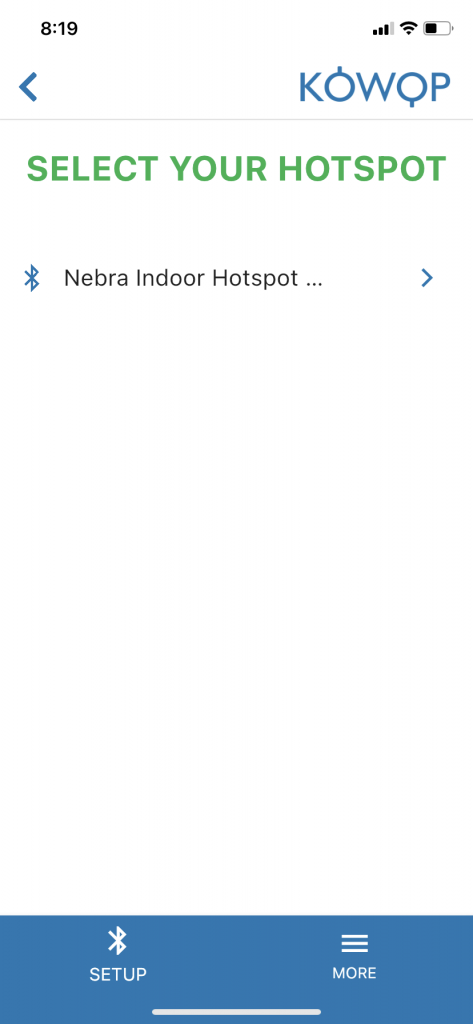
Step 5: Tap on the hotspot name to continue to the settings screen.
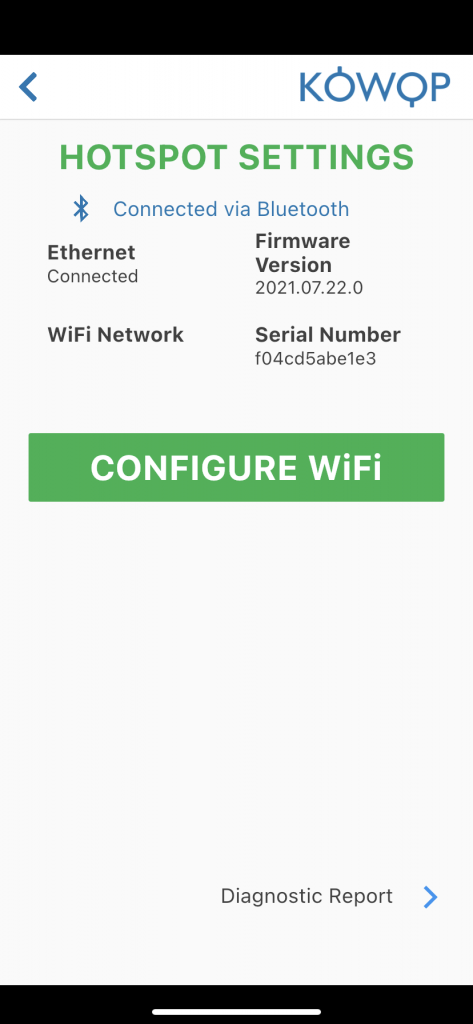
Step 6: Tap Configure Wifi to view the available WiFi networks you can connect to your hotspot.
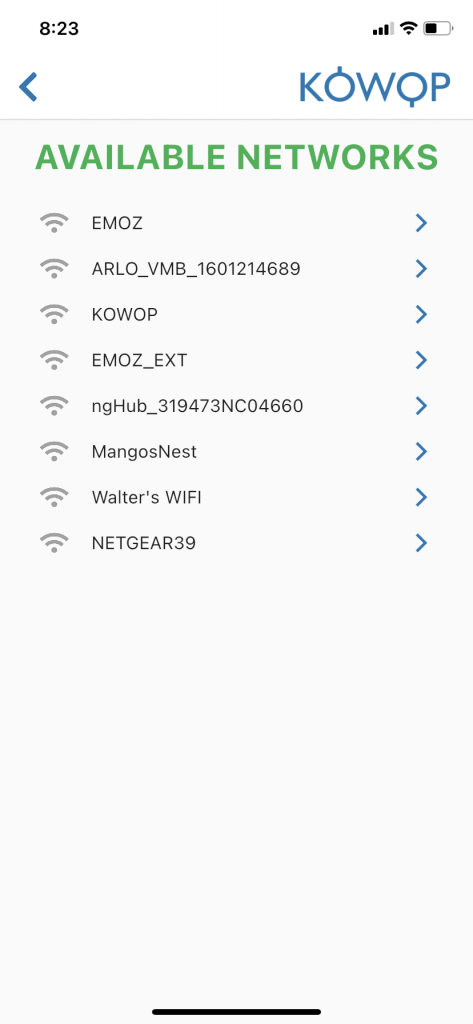
Step 7: Tap the name of the network you would like to connect to, and enter the password for the network in the field provided. After entering your password, tap the Connect button.
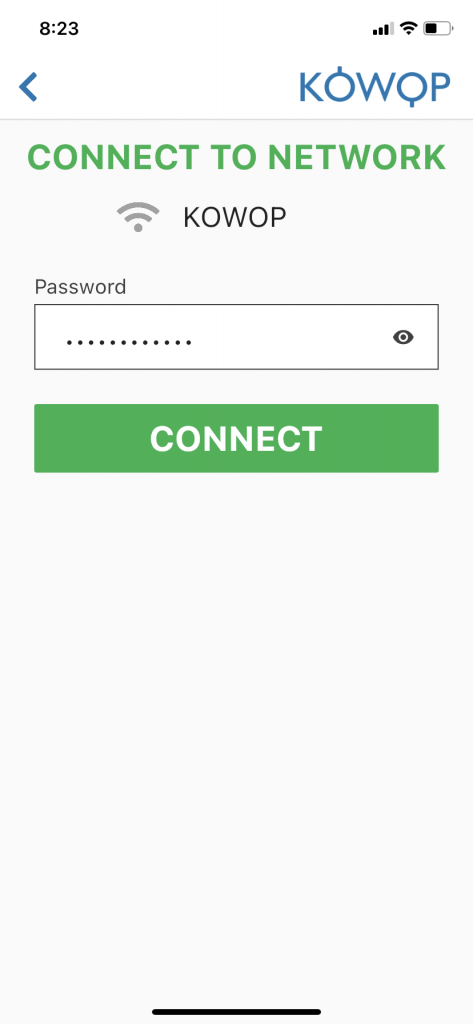
Step 8: Once successfully connected, your network name should be displayed on the hotspot settings screen. Note: Due to a bug in the app, you may not get a ‘success’ confirmation message. If you know your password is correct, and connecting takes longer than 60 seconds, please navigate back to the hotspot settings screen to confirm your hotspot is connected to your WiFi network, as noted in the screenshot below, where ‘KOWOP’ is the name of the network our demo hotspot is connected to.